ブログやサイト作りを始めてまずやるべきことはサイトマップの送信です。サイトマップを送らないと、Googleの検索サイト上に自分のサイトが掲載されず、いつまでたっても誰も読んでくれない…ということになります。サイト制作者には致命的。
そこで今回は、そんなサイトマップについて、「サイトマップとは?」という説明と、サイトマップの自動作成ツール「Google XML Sitemaps」を用いた送り方・作り方を紹介します。
サイトマップとは?
サイトマップとは自分が作った“サイトの地図(マップ)”のこと。サイトマップを作って検索エンジンに送ると、クローラーがサイトの情報を読み込み「こんなサイトができたらしい」「内容は何が書かれている?」「どんなジャンルに属す?」などを検索エンジンに報告してくれます。
検索エンジンはクローラーがもたらした情報から、サイトの順位を決めて掲載しているというわけです。
「未開の地だったけど地図作ったんですよ!」って観光客に(クローラー)に地図(サイトマップ)を送ると「どんな場所だ?」って興味を持って来てくれる感じですね。
サイト作ったら、 XMLのサイトマップ作って検索エンジンに送る。これだけ忘れずに!
サイトマップを送信する手順
サイトマップを送信する2ステップ
1.サイトマップを「Google XML Sitemaps」で作る
2、サーチコンソールを使ってGoogleへ送信する
手順は2つのステップだけ。プラグインを使えば簡単にサイトマップを作成ができます。作成したら、サーチコンソールを使ってGoogleへ送信して完了です。
サーチコンソールに登録していない人は事前に登録しておきましょう。
サイトマップには2種類ある
サイトマップには、 HTMLとXMLの2つの形式があります。クローラーに読ませるサイトマップはXMLです。
HTMLサイトマップ って?
HTMLサイトマップは、クローラーではなく「サイトの訪問者に見せる地図」。大規模なサイトだとよく下のほうにびっしりページのリンクが書かれていますよね。あれがHTMLサイトマップです。
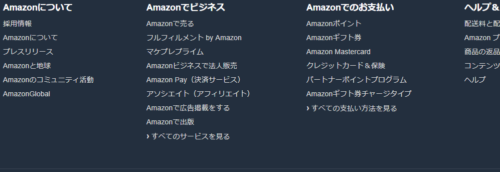
HTMLサイトマップ はユーザビリティ向上が狙えますが、掲載は必須ではありません。
XML サイトマップの作り方
サイトマップは、サイトマップ作成ツールで簡単に作れます。ワードプレスを使っている場合は、サイトマップの自動作成ツール「Google XML Sitemaps」を使用します。
「Google XML Sitemaps」をダウンロード
ダウンロードの手順は以下の通り。
- 「Google XML Sitemaps」へ行きプラグインをダウンロード
- ワードプレスのプラグイン画面アップロード・有効化する
- 「設定」→「 XML Sitemap」へ行き、詳細を設定(以下で説明)
- 更新をクリック
まずは「Google XML Sitemaps」へ行きプラグインをダウンロードしましょう。
ワードプレスのプラグイン画面アップロード・有効化する
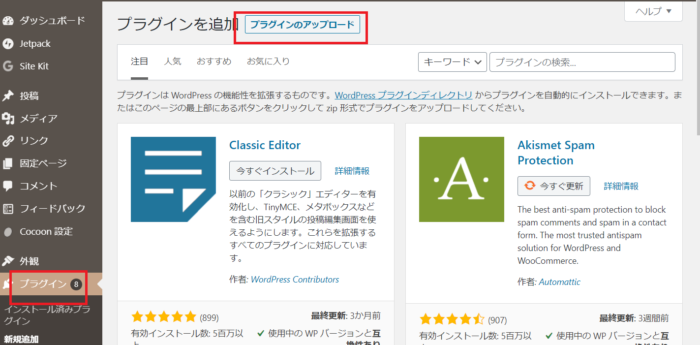
Google XML Sitemapsをダウンロードできたら、ワードプレス画面ヘ行き「プラグイン」→「プラグインのアップロード」から、先ほどダウンロードしたプラグインをアップロードしてください。
無事にアップロードができたら、「有効化」をクリック。
WordPressからブラグインを検索する場合
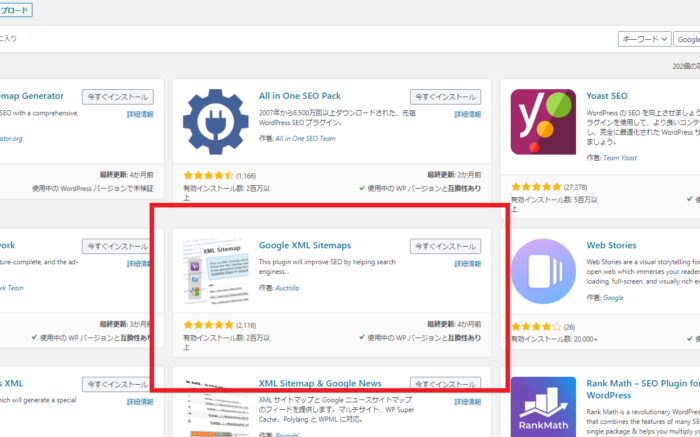
WordPressのプラグイン画面からダウンロードができます。手順はプラグイン画面の「新規追加」をクリックして、検索窓に「Google XML Sitemaps」と入力、「インストール」するだけ。インストールできたら有効化をクリックしましょう。
同じような名前のプラグインがたくさん出てきてまぎらわしいので上の画像を参考にダウンロードしてください。
「Google XML Sitemaps」の設定
無事にダウンロードできたら、ワードプレスの「設定」→「XML Sitemap」をクリック。ズラリと何かが書かれたページが出てきます。
設定は基本的にデフォルトのまま、ほとんどいじらなくても問題ありません。 ただし「基本的な設定」だけは、クローラーの読み込みに関係してくるのでチェックもれのないように注意。
それでは、それぞれの設定詳細を見ていきましょう。
①基本的な設定・高度な設定
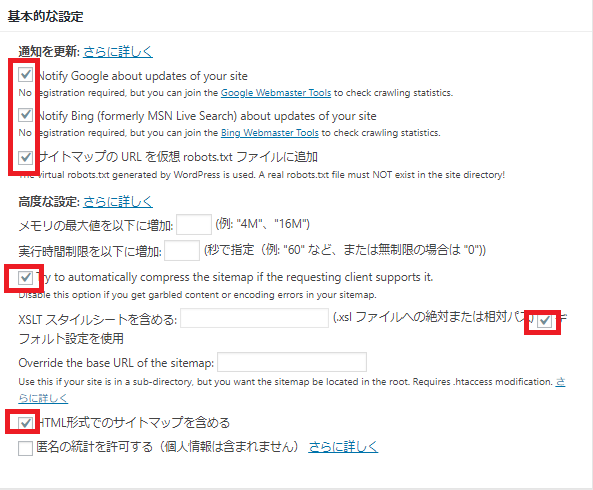
「サイトを更新するたびにサイトマップを送信しますか?」など、サイトマップを送信するかどうかのチェック項目です。
チェックは必ずつけておきたいところ。
「基本的な設定」「高度な設定」は基本的にデフォルトのままで問題ありません。もしチェックされていない場合は、画像のようにチェックを入れておきましょう。
②追加ページの設定(Additional Pages)
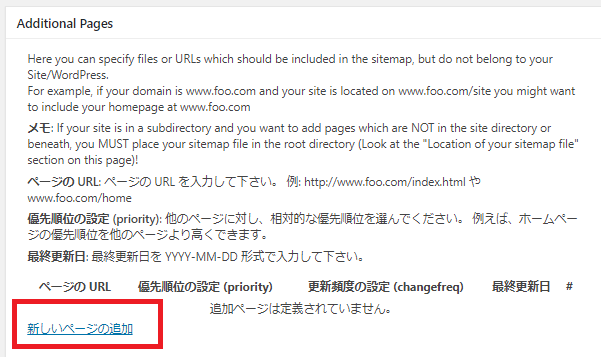
「追加ページの設定(Additional Pages)」は、自動追加されないけれどサイトマップに追加したいページがある場合に手動で追加できる部分。よくわからない場合はとりあえずスルーしておきましょう。サイトを作り始めて間もないころは無視で問題ありません。
③投稿の優先順位
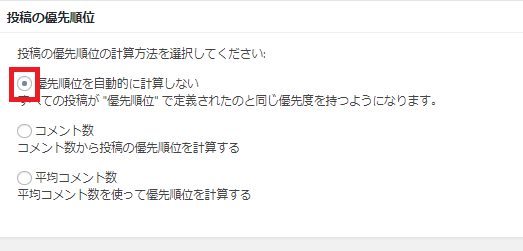
どの投稿を優先してクロールに送信するのか決める項目です。
こだわりがない場合は一番上にある「自動的に計算しない」をチェックしましょう。
また後で出てくる「優先順位の設定」という項目で優先順位を自由に設定できます。
④Sitemap コンテンツ
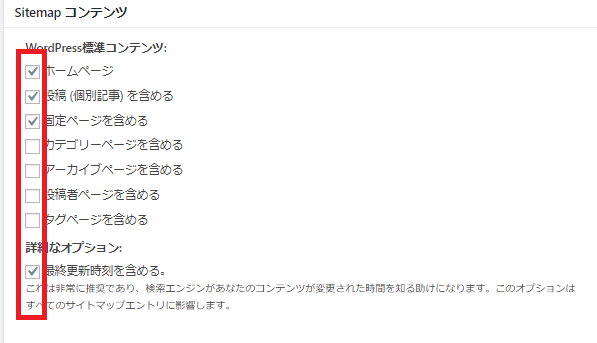
「Sitemap コンテンツ」は、サイトマップに含めたいページを選択します。 自分のサイト構成に合わせてチェックを入れましょう。
サイトマップに入れないページはチェックを外して、重要なページだけ集中してみてもらえるようにするのがおすすめです。
⑤含めないカテゴリー
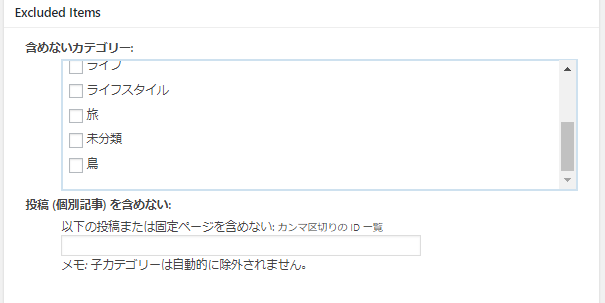
サイトマップに入れたくないページを除外できます。
日記のようにSEOを意識していない記事や、デフォルトにある「未分類」など、検索を意識していないページにチェックを入れましょう。
⑥更新頻度
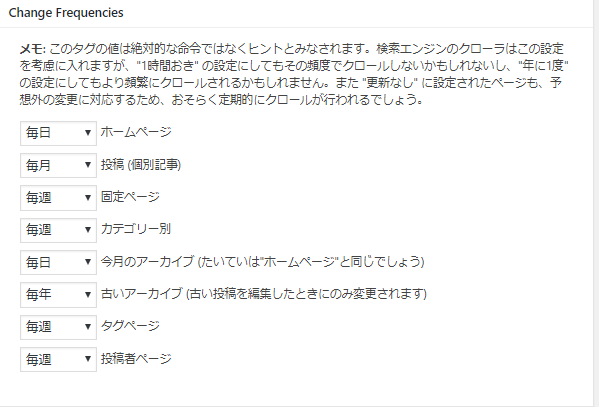
どのくらいの頻度で更新するかを入力します。ただし、設定した頻度でクロールが巡回してくれるわけではありません。(とりあえず、目安を設定しておきましょう)
⑦優先順位の設定 (priority)

「③投稿の優先順位」で「優先順位を自動的に計算しない」にチェックを付けた場合、有効になる項目です。「④Sitemap コンテンツ」でチェックを付けなかった項目(サイトマップに含めない項目)は0.0にします。
(画像は変更前のデフォルトです。変更する場合、「ホームページ」「投稿(個別記事)」「投稿優先度の最小値」「カテゴリー別」「タグページ 」あたりを重視して1.0設定にするのがおすすめです)
デフォルトの設定でほとんど問題なし
以上で詳細設定は終わりです。
設定が多いですが、よくわからないという人はデフォルトでも問題ありません。Google XML Sitemapsの公式質問欄でも以下のように書かれています。
Q:とても設定するオプションが多いです…これらを変更する必要はありますか?
A:いいえ、ほとんどのサイトはデフォルト値はOKです。
Google XML Sitemaps
公式が言うには「ほとんどでフォルトでOK」とのこと。あまり悩まず、サクサク進めましょう。
サイトマップをサーチコンソールで送信
サイトマップは、作成して終わりではありません。クローラーに読んでもらえるように、サーチコンソールを使ってGoogleへ送ります。
サーチコンソールでサイトマップを送るには・・・
- Google Search Consoleへ行く(登録していない人は登録する)
- インデックスから「サイトマップ」→「新しいサイトマップの追加」をクリック
- URL欄に「 sitemap.xml 」と記入
- 送信をクリック
これで完成です。数日後にはクローラーがホームページを見に来てくれます。サイトマップを送信したからと言ってすぐに検索サイトに表示されるわけではないので、のんびり待ちましょう。














コメント