スクリーンショットはショートカットキーで快適に
PC作業をしているとスクリーンショットを使う場面は多いですよね。しかし単純に「PrintScreen」キーを押すだけのスクリーンショットだと、どこかにペーストするしか使い道がありません。加工したい場合はいちいち加工用のソフトに入れ替える必要があります。
しかしショートカットキーを使いこなせば、キーボードをたたくだけで指定のフォルダに画像を保存できたり、スクリーンショットとともに加工ソフトを開くことができるんです。これを覚えるだけでかなり快適に作業ができるようになりますよ!
スクリーンショットは3つの保存方法がある
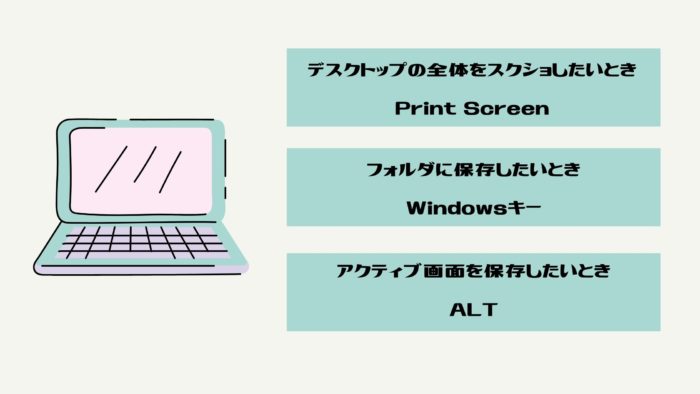
スクリーンショットをするときは「PC画面全体をキャプチャする」「アクティブ画面(開いている画面)のみをキャプチャする」の2つの方法があります。
さらに、スクリーンショットした画面を「コピーするのか」「保存するのか」も選択できます。
「PrintScreen」を押すと画面のコピーだけ
キーボードの右上にある「PrintScreen」キーを押すと、パソコンの画面全体をコピーします。2画面開いているときは2画面同時にキャプチャできます。すぐにペーストして使用するならとても快適ですが、どこかに張り付けなければキャプチャしたデータが消えてしまうのがデメリットですね。
スクリーンショットを保存するには「PrintScreen」+「Windows」キー
「PrintScreen」+「Windows(Windowsマーク)」
スクリーンショットをフォルダに保存したい場合は「PrintScreen」+「Windows(Windowsマーク)」キーを同時に押します。キャプチャした画面は、「ピクチャ」フォルダの「スクリーンショット」というファイルの中に保存されています。保存先を変更したい場合は、
- 「スクリーンショット」のフォルダを右クリック
- 「プロパティ」をクリック
- 「場所」タブを選択して保存したいフォルダを決める
- 「適用」をクリック
これで完成です。
「Alt」キーでアクティブ画面をスクリーンショット
「PrintScreen」+「Alt」
同時に押すと、アクティブ画面のみがキャプチャされます。「PrintScreen」のみだとパソコンの画面全体がキャプチャされて今いますが、「Alt」を使うことで例えば今見ているサイトの画面のみをスクリーンショットできます。
アクティブ画面をスクリーンショットしてフォルダに保存したい場合
「PrintScreen」+「Win」+「Alt」
アクティブ画面が切り取られ、フォルダに保存されます。
画像の加工もしたいときのショートカット
画面のキャプチャもしつつ、加工もできるショートカットがあります。
「Win」+「Shift」+「S」キーを押すと画面の上中央に小さなボタンが出てきます。これを操作することで加工が簡単にできます。
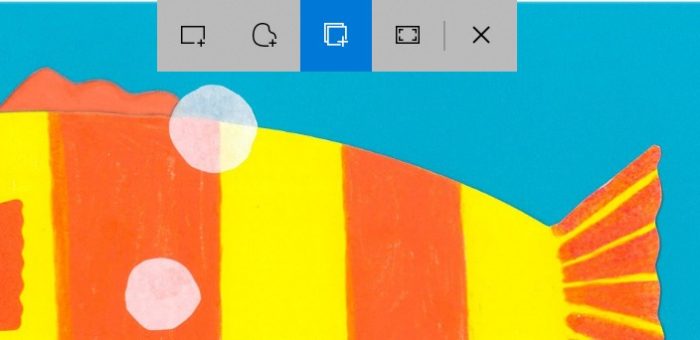
左から以下のように操作ができます。
- 好きな大きさの四角形に切り取る
- 自由に切り取る
- アクティブ画面を切り取る
- PC画面全体を切り取る
- ボタンを閉じる
どれかのボタンをクリックして操作し、加工したい範囲を決めたら「切り取り領域がクリックボードに保存されました」と通知が来ます。それをクリックすると「切り取り&スケッチ」画面で編集ができるようになります。
また加工したい画面にカーソルを持っていきクリックすると、その画面がクリップボードにコピーされ加工が開始されます。












コメント