タッチパッドが動きません。なんで?一秒前まで動いてたのに!!ということで色々と調べて、有力だった3つの方法を実行してみました。その結果2つ失敗1つ成功。それぞれのやり方を過程とともに紹介します。使っているPCの種類によって結果があるか変わる場合もあります。困っている人は参考にしてください。
ちなみに私の環境はこちら。
- Windows10
- IdeaPads340
解決方その1、ショートカットキーでタッチパッドを有効にする方法
無効になった理由はわかりませんが、まずは簡単にできる「ショートカットキーで有効にする方法」を試してみました。もしかしたら無意識にショートカットキーを押していて、タッチパッドが無効になったかもしれません。
私が使用している環境はWindowsなので、Windowsのやり方を紹介します。
タッチパッドを無効・有効にするショートカットキーはこちら
「Fn」と「F8」 を同時に押す
「Fn(ファンクション)」+「F8」 を同時に押すことでタッチパッドの有効・無効が切り替えられます。
ちなみに私のパソコンはこうなっています。この場合、F6がタッチパッドの切り替えキーですね。

「Fn」と「スペース」を同時に押す
「Fn」と「スペース」でもタッチパッドを有効にできるようです。上記のショートカットの効果が無い場合は試してみてください。
ショートカットキーでタッチパッドの有効・無効を試した結果
- FnキーとF8キー 反応なし
- FnキーとF6キー 反応なし
- Fnキーとスペースキー 反応なし
有効にも無効にもなりません…。いや、もともと無効だったけど。
解決方その2、設定からタッチパッドを有効にする
パソコンの設定画面からタッチパッドを有効にする方法があったので試してみます。
設定画面から有効にする方法
パソコンのスタート画面から「設定」→「デバイス」をクリックします。次に「タッチパッド(orマウスとタッチパッド)」をクリック。

私の環境では、タッチパッドという項目になっています。この画面の「マウス接続時にタッチパッドをオフにしない」をチェックするとタッチパッドを有効にできます。
設定からタッチパッドを有効にした結果
反応なし!!!
解決方その3、コントロールパネルから有効にする
最終手段!コントロールパネルからタッチパッドを有効にする方法を試してみます。
コントロールパネルは「スタート」→「Windowsシステムツール」→「コントロールパネル」の順番で開きます。
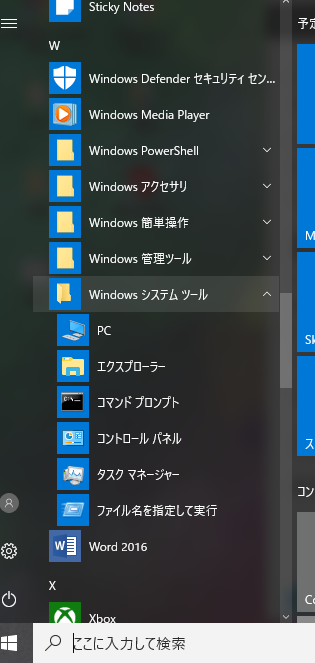
コントロールパネルからタッチパッドを有効にする方法
- コントロールパネルを開いたら「ハードウエアとサウンド」をクリック。
- 「マウス」をクリック
- 「デバイス設定」か「タッチパッド」と書かれた欄をクリック
- 「有効にする」→「適応」→「OK」
ちょっと複雑ですが、この方法でもタッチパッドが有効にできます。
「ハードウエアとサウンド」→「マウス」をクリック
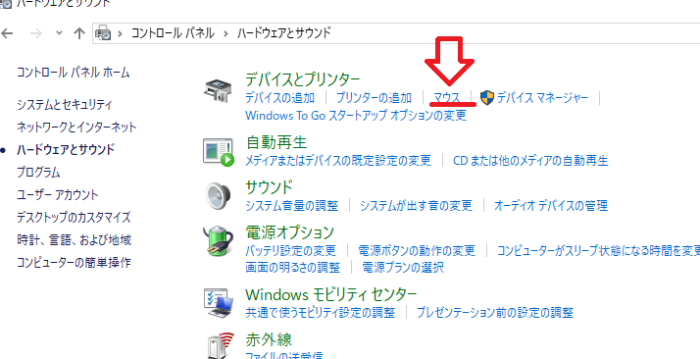
デバイス設定はここから
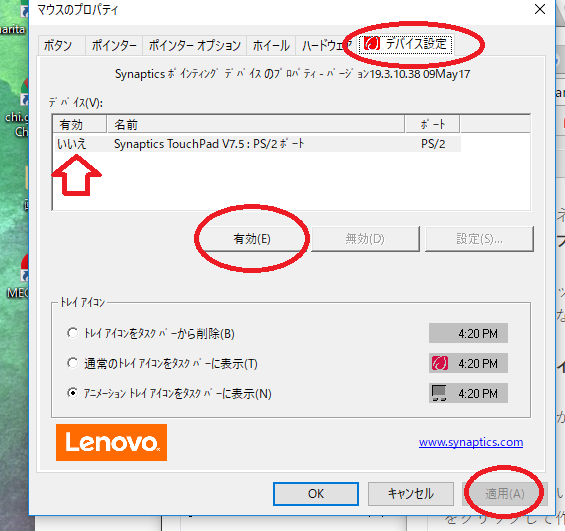
デバイス設定をクリック。「有効」にしてから「適用」をクリックします。
コントロールパネルから有効・無効を試した結果
解決しました!どうして無効になってしまったのかわかりませんが、有効に戻ったー!長かったー。
ショートカットキーでも設定画面でもタッチパッドが有効にならない場合、コントロールパネルからの方法を試してみてください。
まとめ
タッチパッドが動かなくなった!という人は以下この3つの方法を試してみましょう。
- ショートカットキーでタッチパッドを有効にする
- 設定からタッチパッドを有効にする
- コントロールパネルから有効にする
番号が大きくなるにつれて、設定方法が面倒になっていきます。ショートカットキーが効かない場合、ファンクションキーがロックされている可能性もあります。
なぜ無効になってしまったのか、真相は結局わかりませんでした。しかしやり方を知っておけば、今後突然無効になってしまっても安心です。
これで有効にならない場合は壊れているかも
これで直らない場合はタッチパッドが壊れているかもしれません。修理依頼も検討してください…。
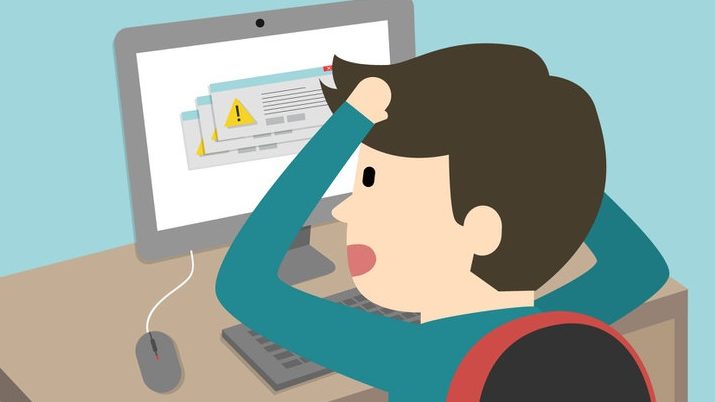












コメント